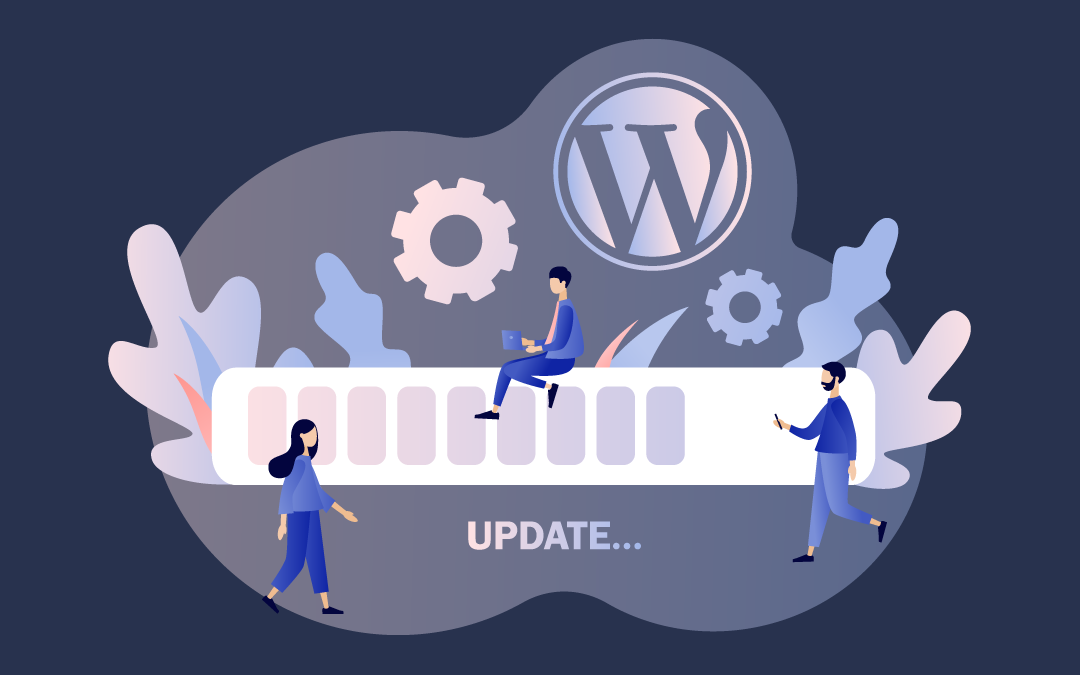Wann haben Sie zuletzt einen Blick ins Backend Ihrer WordPress Website geworfen und nach Updates Ausschau gehalten? Sofern Sie nicht explizit jemanden mit der Pflege und Wartung Ihrer Website beauftragt haben, sollten Sie sich in der Regel 2 bis 4 mal pro Jahr selber darum kümmern und WordPress aktualisieren. So halten Sie das System aktuell und sicher.
Warum muss eine WordPress Website aktualisiert werden?
WordPress wird laufend weiterentwickelt. Deshalb kommen regelmässig neue Funktionen hinzu und kleinere Fehler werden behoben. Alles in allem gibt es primär zwei Gründe, die für die Durchführung der Updates sprechen: höhere Sicherheit und bessere Performance.
Wer die aktuellste Version der Software im Einsatz hat, ist in der Regel auf der sicheren Seite und damit gut geschützt vor Angriffen. Oder anders formuliert: Wer mit einer veralteten Version unterwegs ist, macht sich verwundbar. Angreifer suchen ganz gezielt nach Seiten im Netz, die mit älteren Versionen betrieben werden. Denn die Schwachstellen der älteren Versionen sind Hackern bestens bekannt.
Es gibt noch einen weiteren Aspekt: wer seine WordPress Website während mehrerer Jahre nicht aktualisiert, läuft Gefahr, dass sich das System irgendwann gar nicht mehr aktualisieren lässt. Das geschieht nicht selten, wenn PHP Versionen ablaufen.
Das alles muss nicht sein. Wie man WordPress aktualisiert, zeigt die nachfolgende Anleitung.
1. WordPress aktualisieren: Alles beginnt mit einem Backup
Loggen Sie sich ins Backend Ihrer Website ein. Um die nachfolgend erläuterten Massnahmen durchführen zu können, benötigen Sie Admin-Rechte.
Das Wichtigste vor jeder Aktualisierung ist die Erstellung eines Backups. Es gibt viele hilfreiche Plugins dafür. Ein einfach zu bedienendes und kostenloses Plugin ist das “UpdraftPlus WordPress Backup Plugin”, da damit nicht nur Backups für die Datenbank erstellt werden können, sondern auch für alle Plugins und Themes.
Sobald das UpdraftPlus WordPress Backup Plugin installiert ist, können Sie mit der Erstellung des Backups beginnen. Gehen Sie dazu auf “Einstellungen” und wählen Sie “UpdraftPlus Sicherungen”. Klicken Sie auf den grossen blauen Button “Jetzt sichern”.
Das nachfolgende Gif zeigt, wie mit wenigen Klicks ein Backup erstellt werden kann.

2. Prüfung der Systemhinweise
WordPress macht es immer leichter zu erkennen, wo Handlungsbedarf besteht. Hinweise zum “Website-Zustand” und zu den anstehenden Aktualisierungen finden sich im Dashboard.

3. Die PHP Version und die PHP Optionen prüfen
PHP ist die beliebteste Skriptsprache im Web und auch WordPress ist in PHP geschrieben. Bevor Sie mit den Aktualisierungen beginnen, klicken Sie nochmals auf “Dashboard” und sehen sich die Informationen zum Zustand der Website an. Klicken Sie dazu auf den Link “Website-Zustand” oder gehen Sie zu “Werkzeuge” und wählen Sie dort “Website-Zustand”. Zusätzlich zu den zu aktualisierenden Plugins und Themes finden sich hier wichtige Infos zur aktuell verwendeten PHP Version.

Welche PHP-Versionen gibt es?
Jede PHP-Version wird während drei Jahren ab Veröffentlichungsdatum unterstützt. Zwei Jahre davon handelt es sich um eine aktive Weiterentwicklung. Das letzte Jahr ist auf Unterstützung hinsichtlich kritischer Sicherheitsprobleme begrenzt. Derzeit werden folgende Versionen unterstützt:
Die Version 7.3 wird bis am 6. Dezember 2021 unterstützt.
Die Version 7.4 wird bis am 28. November 2022 aktiv unterstützt.
Die Version 8.0 wurde am 26. November 2020 veröffentlicht wird bis am 26. November 2023 aktiv unterstützt. Diese Version läuft aber vor allem in Kombination mit veralteten Plugins nicht immer stabil. (Stand Juni 2021)
Die Versionen 5.6, 7.0, 7.1 und 7.2 haben das Ende des Supports erreicht und sollten nicht mehr länger verwendet werden. Viele Updates von Plugins und Themes sind auf älteren PHP-Versionen gar nicht mehr möglich. Nichtsdestotrotz gibt es noch einige Websites, die auf diese veralteten Versionen laufen.
Hinweis: Die PHP Versionen werden von Ihren Hosting-Anbieter zur Verfügung gestellt. Prüfen Sie bei Ihrem Anbieter, welche PHP Versionen derzeit angeboten und unterstützt werden. Ein guter Anbieter sollte die aktuellsten Versionen unterstützen und einfach zugänglich machen.
PHP Optionen prüfen bei Divi Websites
Neben der PHP Version gibt es auch verschiedene Einstellungen, die sogenannten PHP-Optionen, die Sie überprüfen können. Wer das Theme Divi verwendet, kann das unter “Divi” > “Support Center” prüfen. Sinnvollerweise steht hier alles auf Grün. Wenn es rote Punkte gibt, können diese PHP Optionen über den Hosting-Anbieter angepasst werden. Bei Hostpoint, Metanet, Cyon, Novatrend beispielsweise können Sie diese Anpassungen selber vornehmen. Wo und wie Anpassungen möglich sind, unterscheidet sich von Anbieter zu Anbieter. Fragen Sie den Support oder wenden Sie sich an Ihre Webdesignerin / Ihren Webdesigner.

4. Updates durchführen
Nachdem Sie nun ein Backup erstellt haben, Ihr System auf der aktuellsten PHP Version läuft und alle PHP Optionen den Anforderungen von WordPress entsprechen, können Sie mit der Durchführung der Updates beginnen.
Wenn Ihr System halbwegs aktuell ist, dann empfiehlt es sich, mit den Plugins zu beginnen, dann die Themes und zu guter letzt WordPress. Wenn Ihr System in die Jahre gekommen ist und noch auf WordPress 4.9 läuft und den Schritt noch nicht auf WordPress 5 geschafft hat, dann werden die Aktualisierungen etwas heikler und es kann sinnvoll sein, sich an einen WordPress-Experten / eine WordPress-Expertin zu wenden.
Schritt 1: Plugins aktualisieren
Beginnen Sie mit der Aktualisierung der Plugins. Das können Sie entweder unter “Dashboard” > “Aktualisierungen” machen oder Sie gehen zu “Plugins” und aktualisieren die Plugins dort. Für welchen Weg Sie sich entscheiden, ist weniger wichtig als der Umstand, dass Sie ein Plugin nach dem anderen aktualisieren sollten. Es lohnt sich auch, sich immer kurz Gedanken zu machen, wo die Änderung des jeweiligen Plugins wirksam und/oder sichtbar werden können und dies im Anschluss kurz zu überprüfen.

Schritt 2: Themes aktualisieren
Auch Themes können über das “Dashboard” > “Aktualisierungen” aktualisiert werden oder über “Design” > “Themes”. Ein gutes Premium Theme wie Divi wird regelmässig weiterentwickelt und braucht deshalb auch entsprechende Updates. Diese Updates sind in der Regel gut mit der Vorgängerversion kompatibel und bringen nicht gleich die ganze Website durcheinander. Wenn es trotzdem mal zu einem Problem kommen sollte, so bietet Divi unter “Divi” > “Optionen” > “Updates” eine Möglichkeit an, relativ einfach die Vorgängerversion einzuspielen und die Schwierigkeiten später zu lösen.
Wichtig: Wie bei den Plugins sollten unbedingt auch die nicht verwendeten Themes aktualisiert werden. Wenn Sie parallel das aktuelle WordPress Standard-Theme (derzeit Twenty Twenty) beibehalten wollen, so ist das völlig in Ordnung, doch die Vorgängerversionen können gelöscht werden. Wer Divi nutzt, braucht zwingend das Theme Divi und allenfalls ein dazugehöriges Divi Child Theme. Man sieht gut, welches Theme das aktiv verwendete Theme ist. Löschen Sie niemals das aktive Child- oder Eltern Theme!

Schritt 3: WordPress Core Updaten – das kann WordPress 5.5
Zu guter Letzt kann noch WordPress aktualisiert werden. Das lässt sich ausschliesslich über das “Dashboard” > “Aktualisierungen” machen.
Am 1. September 2020 ist WordPress 5.5.1 veröffentlicht und damit für das breite Publikum zugänglich gemacht worden. Dabei sind kleinere Fehler von WordPress 5.5 ausgemerzt worden.
WordPress 5.5. ist die zweite Version von WordPress im Jahr 2020 und bringt Neuerungen im Gutenberg Editor (was Nutzer des Divi Builders nicht zu interessieren braucht).
Weitaus interessanter ist die Funktion “Lazy Loading” für alle Bilder. Lazy Loading ist eine Optimierungstechnik, um Bilder verzögert zu laden – insbesondere Bilder, die im nicht sichtbaren Bereichs des Browsers liegen. Diese werden erst dann geladen, wenn die Nutzer nach unten scrollen. Wenn Sie diese Funktion bisher über ein Plugin gelöst haben, können Sie testen, ob das Plugin weiterhin benötigt wird.
Eine andere grosse Neuerung ist die Möglichkeit, automatisch Updates für Plugin und Themes zu nutzen. Sprich falls Sie die Updates von Plugins und Themes nicht länger manuell machen wollen, dann können Sie diese automatisiert ausführen lassen. Das klingt sehr praktisch und dürfte für einige Plugins sicherlich ein gangbarer Weg sein. Andererseits verlieren Sie damit natürlich den Überblick, was wann gemacht worden ist. Und wenn vermeintlich “plötzlich” auf der Website alles anders ist, dann geht das grosse Suchen los. Sollten Sie die Funktion der automatischen Updates nutzen wollen, so kann diese für jedes Plugin und die Themes einzeln aktiviert werden.
Für Entwickler und Webdesigner fast spannender dürfte die Möglichkeit sein, dass jetzt auch .zip-Files zum Updaten hochladen. Entsprechende Updates waren früher nur über FTP möglich. Neu können auch für Updates .zip-Files hochgeladen werden.
Hinter WordPress 5.5 steckt einmal mehr eine Menge Arbeit und als WordPress-Nutzer können wir den Entwicklern nur danke sagen.
Allfällige SPAM Kommentare löschen
Da Sie bereits eingeloggt sind, prüfen Sie doch noch kurz, ob es Spam Kommentare gegeben hat und entfernen Sie diese, indem Sie in der Navigation im Backend auf «Kommentare» klicken und diese entfernen.
Website im Frontend anschauen und prüfen
Puh, Sie haben es fast geschafft. Die Website ist wieder auf dem neusten Stand. Zu guter Letzt sollten Sie sich die Website unbedingt im Frontend anschauen. Wird alles so dargestellt, wie sie es sich vorstellen? Funktioniert alles wie gehabt und gewünscht?
Und wenn Sie schon dabei sein, sich durch die eigenen Website zu klicken, dann nehmen Sie sich doch noch ein paar Minuten Zeit und prüfen Sie die Inhalte Ihrer Website grundsätzlich: Sind die Inhalte eigentlich noch aktuell? Wenn Sie ein potentieller Kunde wären, ist Ihnen klar, was die nächsten Schritte sind, um mit Ihnen in Kontakt zu kommen?
So, jetzt ist es definitiv geschafft. Sie Website ist wieder aktuell und damit besser gesichert. Weiterhin viel Spass und vor allem Erfolg mit Ihrer WordPress Website. Sollten Sie Fragen haben, zögern Sie nicht, mich zu kontaktieren.